- Niveau : Débutant.
- Version de blender : 2.49b
- Temps estimé : 15 minutes
Modélisation du ballon d’une montgolfière, avec les outils de révolution.
Vous pouvez partir d’un simple cube comme repère, ou alors, réaliser basiquement le « panier » de la montgolfière.
Nous allons ce servir du panier comme repère. On le sélectionne, Shift+S – Cursor->Selection. On ajoute ensuite une sphère avec Add-Mesh-Uvsphere.
On laisse les paramètres par défaut et on sélectionne « OK » :
On passe en vue de face en appuyant sur « 1 » du clavier numérique. On sélectionne l’axe des Z (bleu) et l’on déplace la sphère vers le haut.
On appuie sur « S » pour agrandir la sphère puis sur « TAB » pour l’éditer.
On desélectionne tout en appuyant sur « A« . On va dans un premier temps créer comme Mesh différent l’axe de la sphère et plus tard, de notre ballon. Pour cela, on sélectionne les deux points aux pôles de la sphère en restant appuyé sur « shift » pour la multi-sélection. On appuie ensuite pour « F » afin de créer un segment à partir de ces deux points.
On va extraire ce segment en un autre mesh. On appuie sur « P » et « Selected« . Le mesh crée va nous servir de repère.
On continu à travailler sur la sphère. On sélectionne le mode de sélection de face :
On sélectionne ensuite une « rangée » de face avec la touche « Alt » appuyée et en sélectionnant une face jusqu’à obtenir le résultat suivant :
On reste appuyé ensuite sur la touche « Shift« , et l’on sélectionne la rangée à côté de celle sélectionnée. Ensuite on appuie sur « P » et on sépare une nouvelle zone.
On quitte le mode « Edit » en appuyant sur « TAB » et on appuie sur « Suppr » pour supprimer la sphère. Normalement, il reste ceci :
On sélectionne le morceau de sphère. On passe en mode « edit » (touche « TAB« ),on sélectionne le mode « sélection de points »et l’on sélectionne la rangée de points intermédiaire en gardant la touche « Alt » appuyée et en sélectionnant un point.
On déplace les points sélectionnés sur l’axe y (« G » puis « Y« ) comme ci-dessous :
On sélectionne ensuite le point supérieur,on appuie sur « N » pour visualiser le panneau des transformations, et l’on change la valeur du « Vertex Y » à 0.
On va au point de l’autre extrémité, et on le déplace sur Y jusqu’au résultat comme ci-dessous :
Il faut que le point soir légèrement en retrait des deux autres afin de simuler une courbure. On va appliquer maintenant une révolution. On sélectionne toutes les parties du Mesh (deux appuis consécutifs sur « A »), on paramètre dans le panneau « Mesh tools » la valeur de Degr à 360 pour indiquer une révolution complète, Steps à 16 car notre sphère à la base est composée de 32 segments. On quitte le mode « Edit« , on sélectionne l’axe, on appuie sur Shift+S – Cursor->Selection, afin d’initialiser le curseur sur l’axe initial de la sphère, et on retourne sur le mode « Edit » du fragment de sphère.
On passe en vue dessus ( « 7 » du clavier numérique) car la fonction que l’on va utiliser ce base sur l’axe de la vue pour générer la révolution. Puis on appuie sur « Spin Dup« . Si tout va bien, on obtient le résultat suivant :
On « clean » maintenant le modèle de ses points en double : En mode « Edit« , « W » – « Remove Doubles« .
Cette technique est juste une base, on peux modifier le profils qui sert de base à la révolution, en faisant attention de ne pas modifier la position des points sur l’axe X. On peux même ensuite, ajouter un modificateur « Subsurf ».

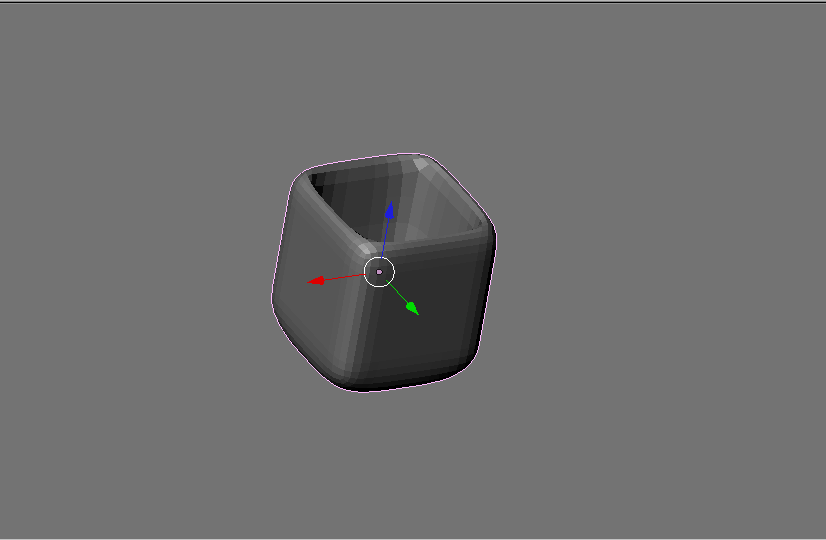
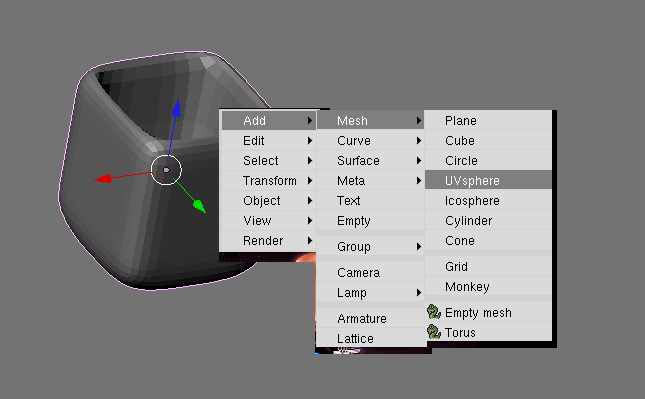
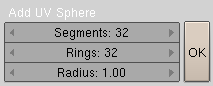
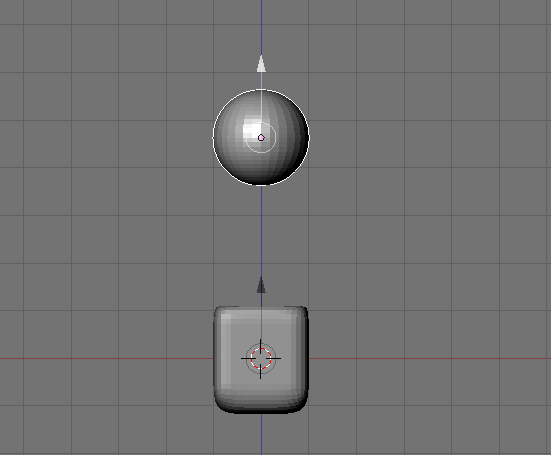
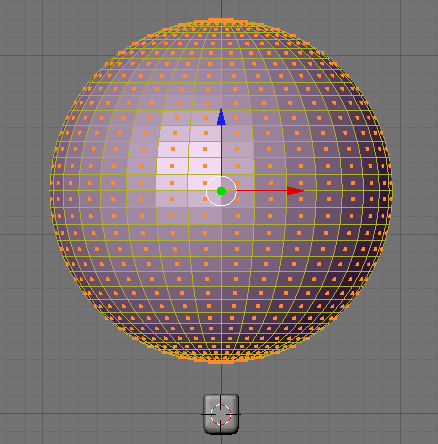
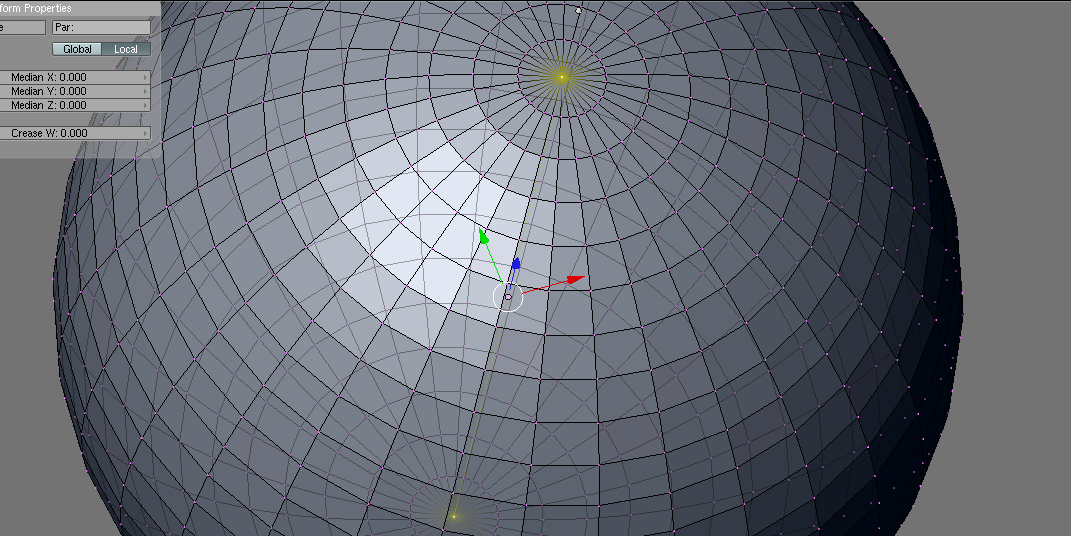

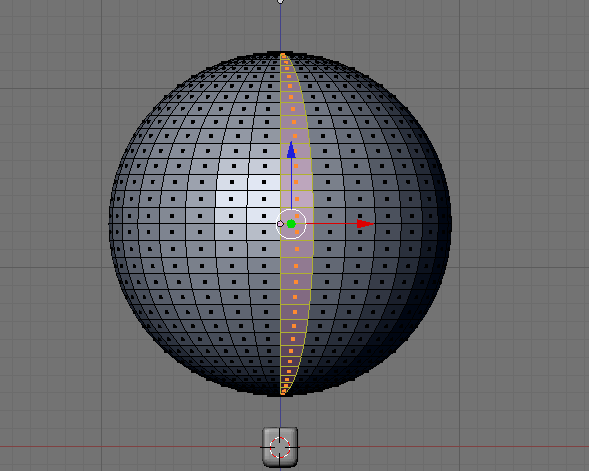
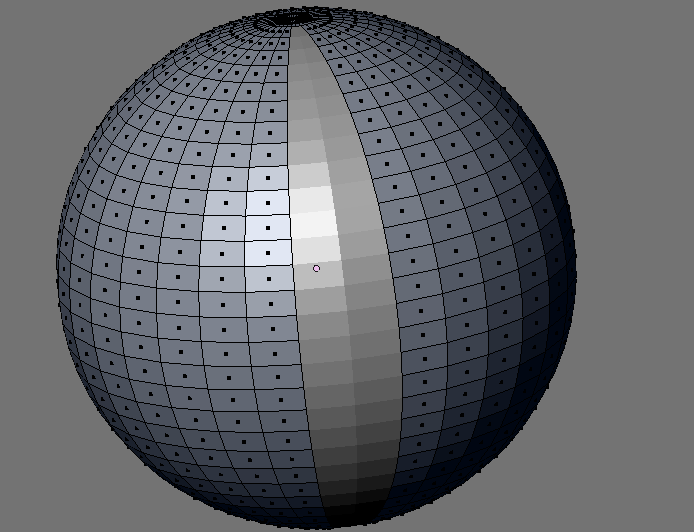
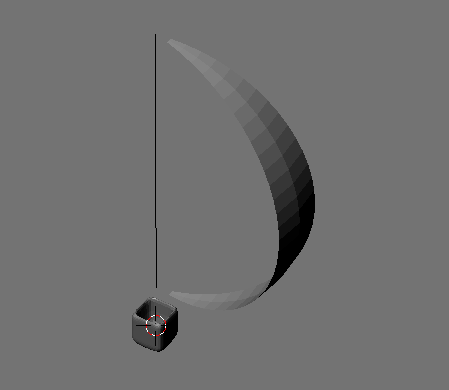
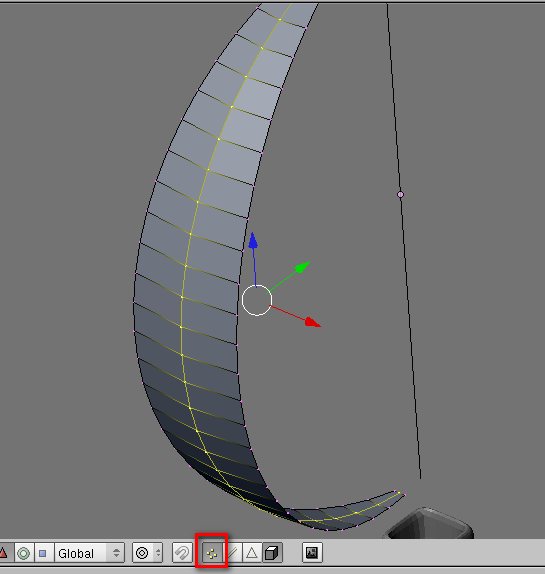
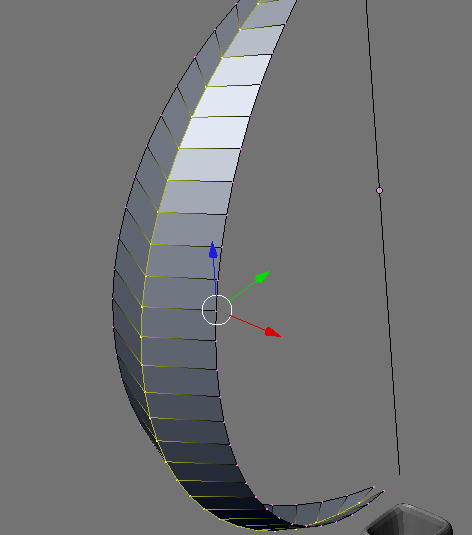
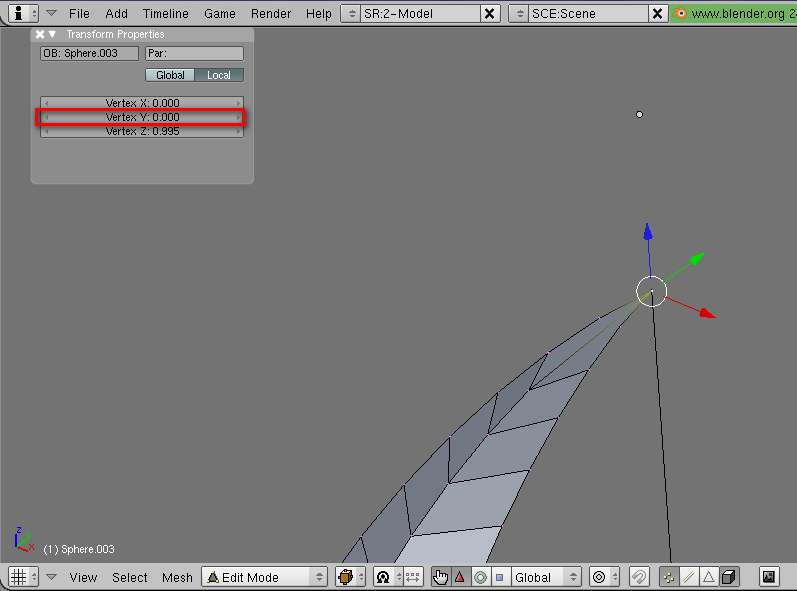
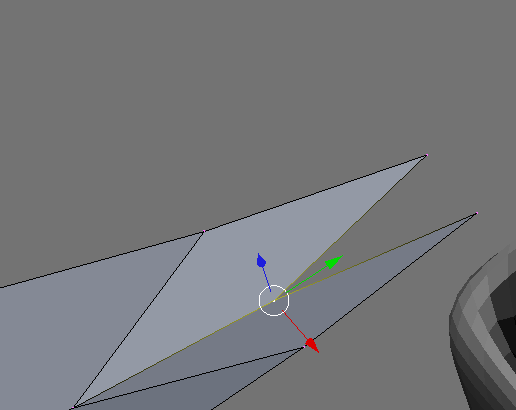
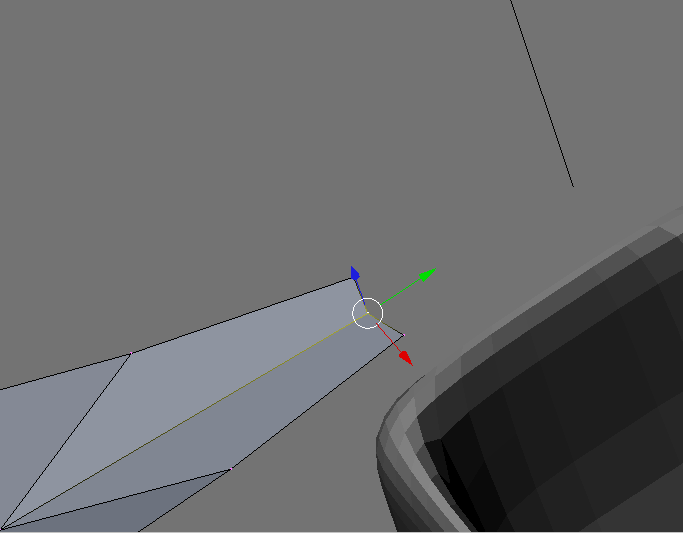
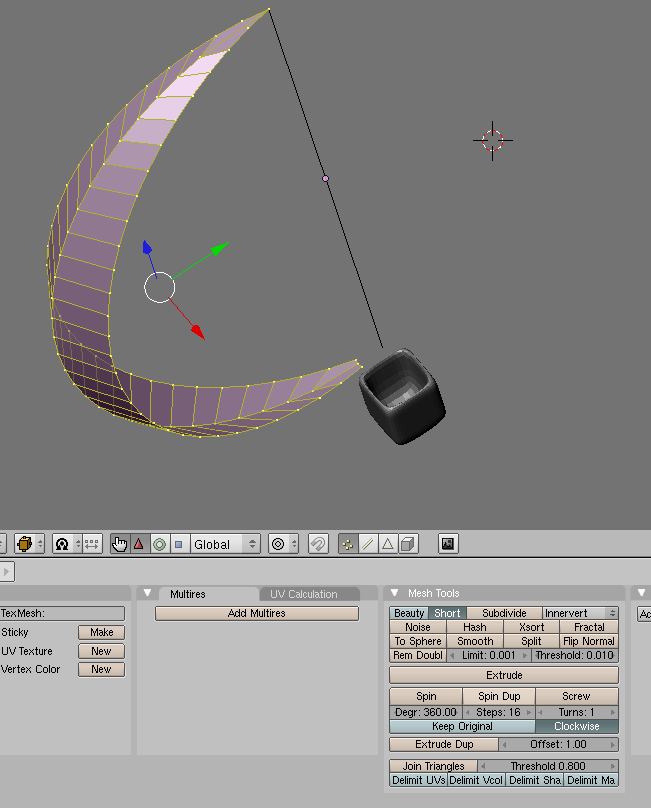
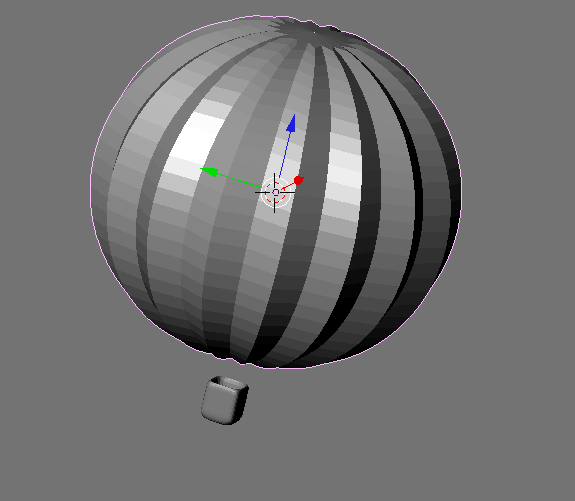
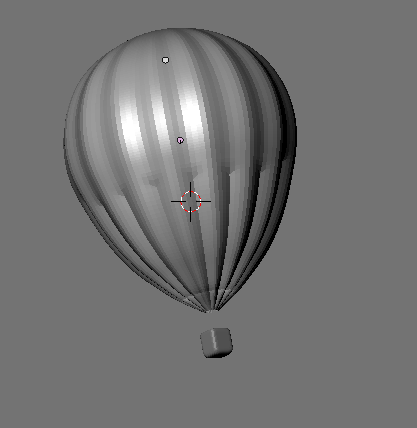
Bonjour, cher monsieur je n’arrive pas a faire votre tutoriel, je ne trouve pas une forme arrondi pour le ballon. Pouvez mettre en ligne le template merci ?
Bonjour,
Je n’ai plus le template de dispo, mais dès que possible je vais le reproduire.
Vous voulez une forme arrondie « régulière » du ballon ?
Merci monsieur, c est tres interressant