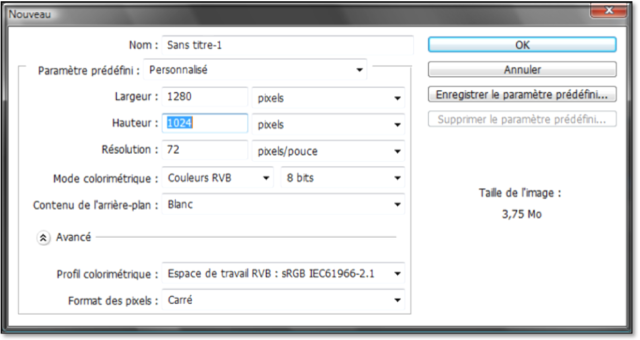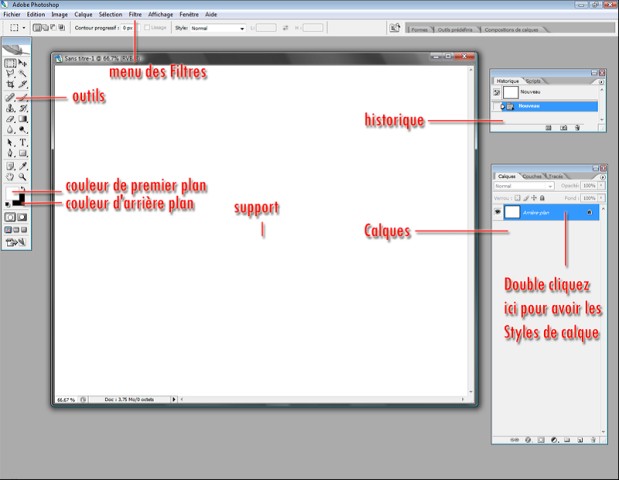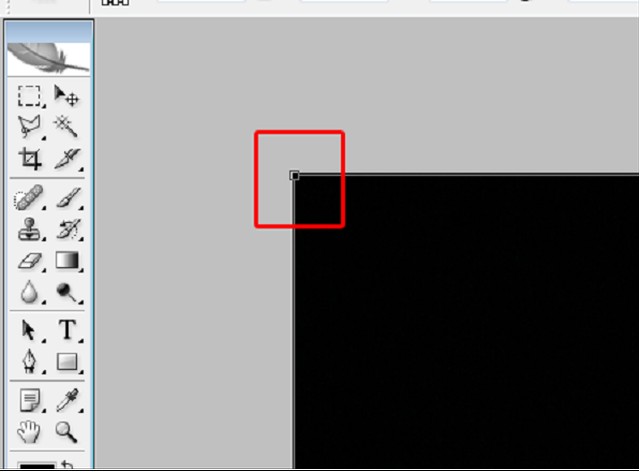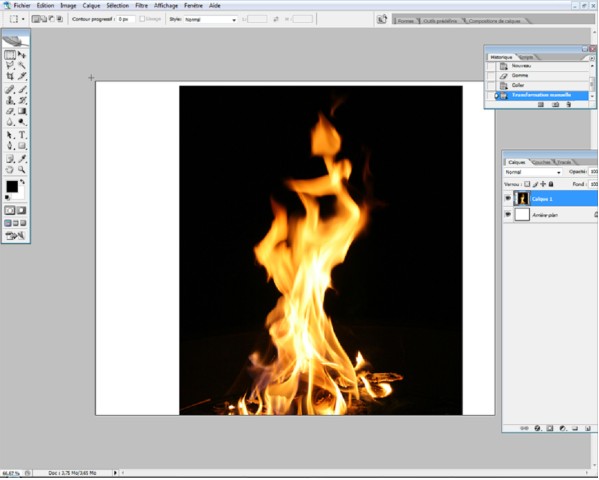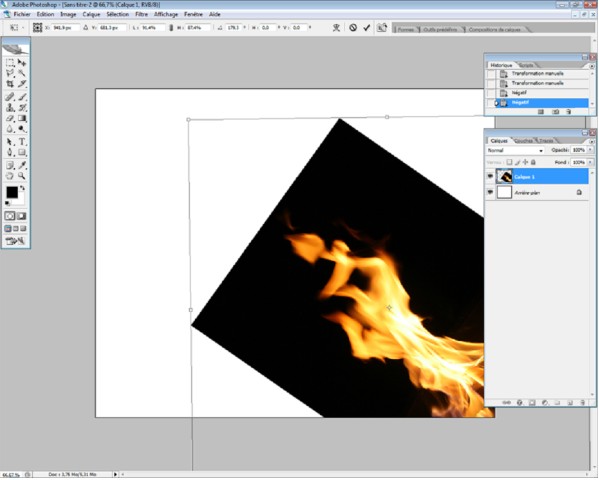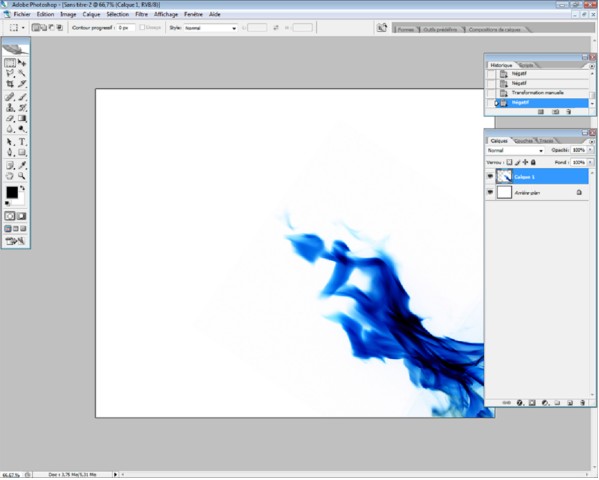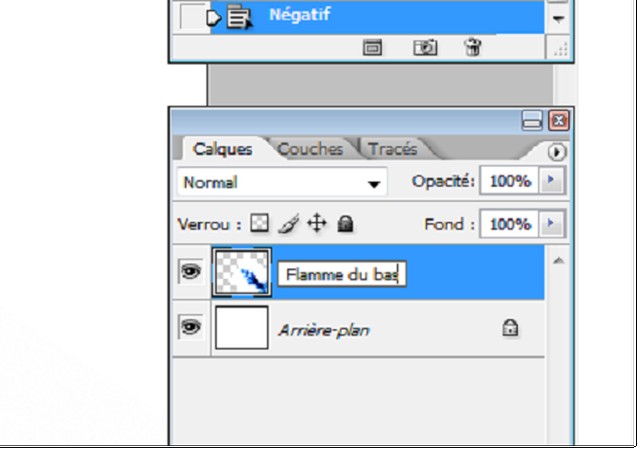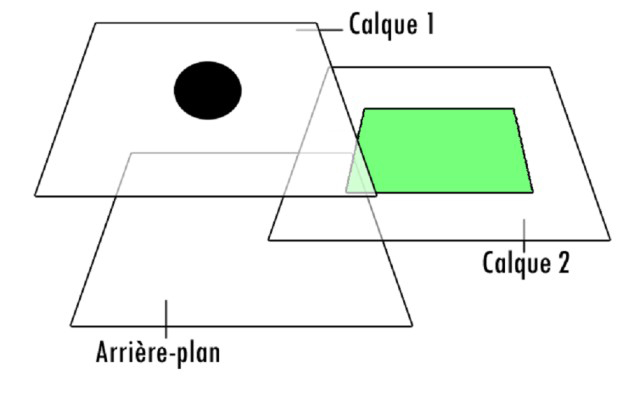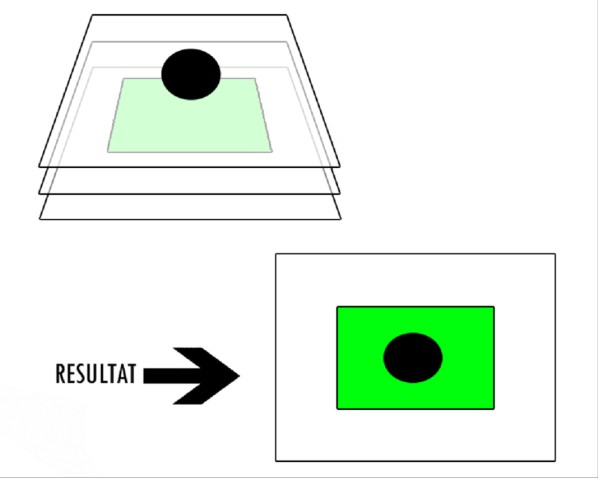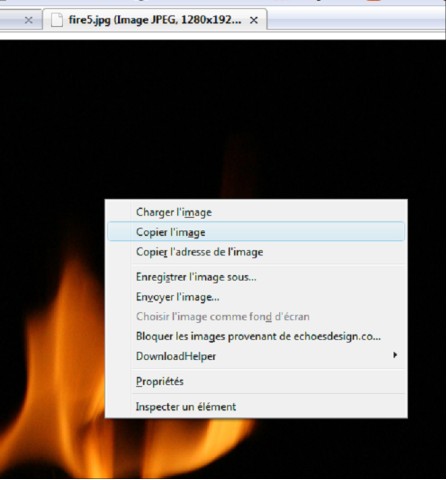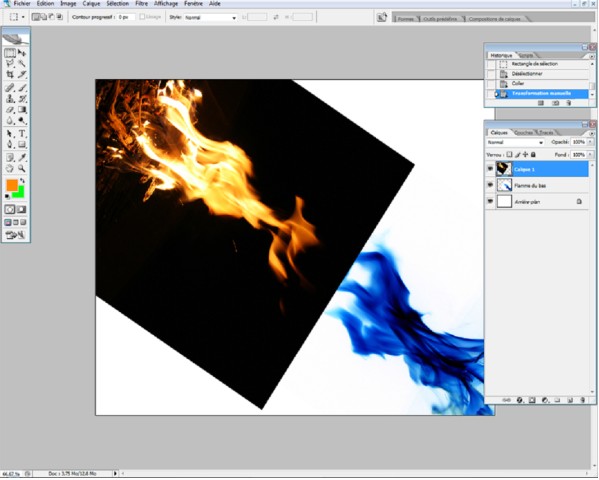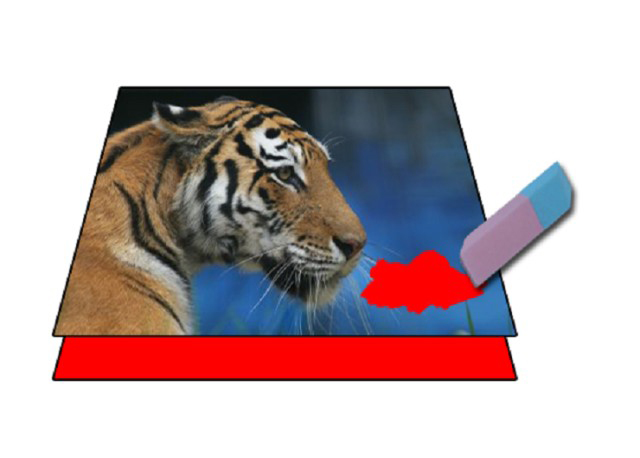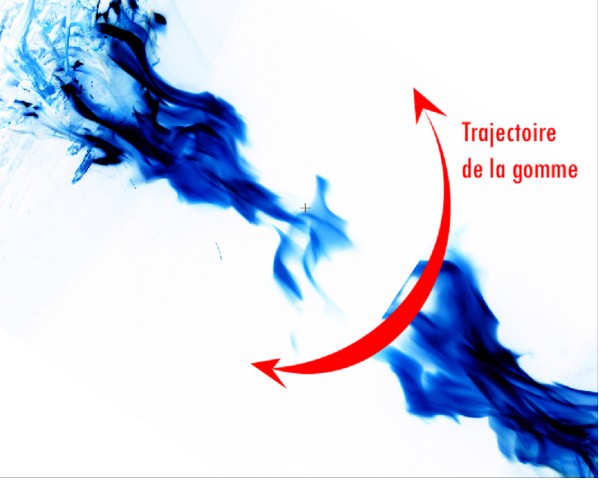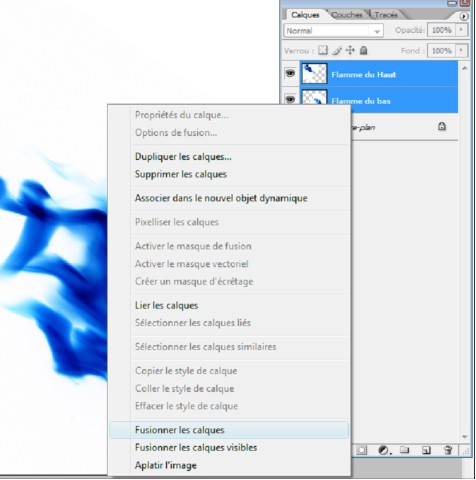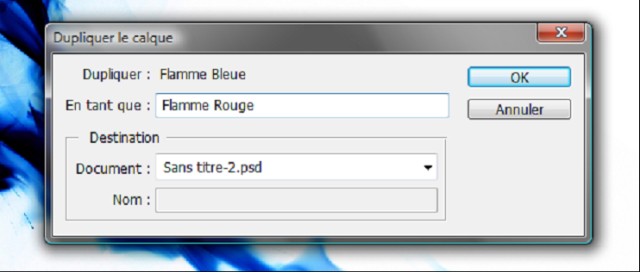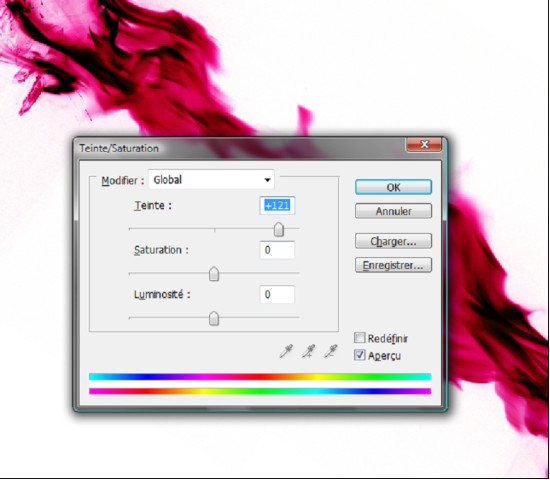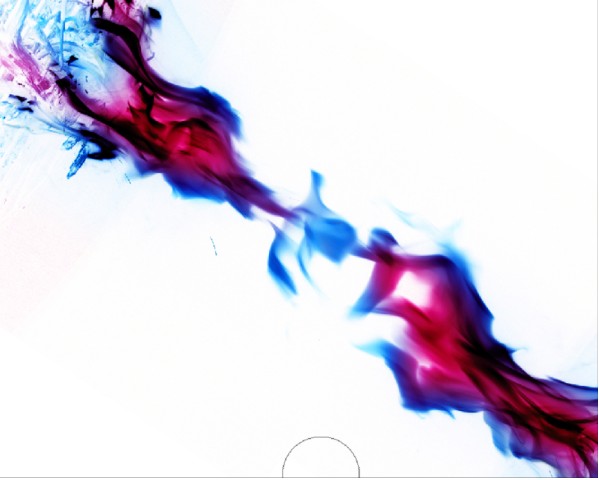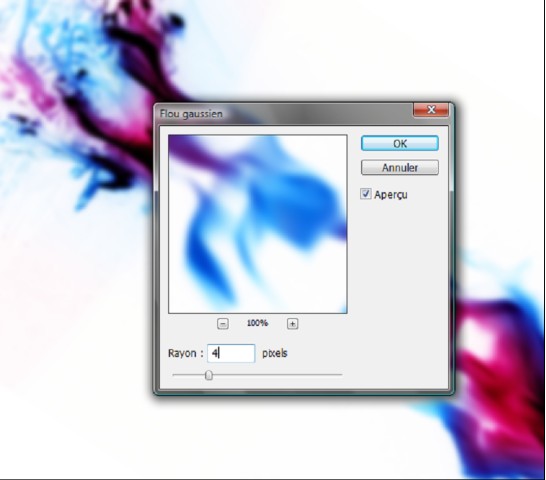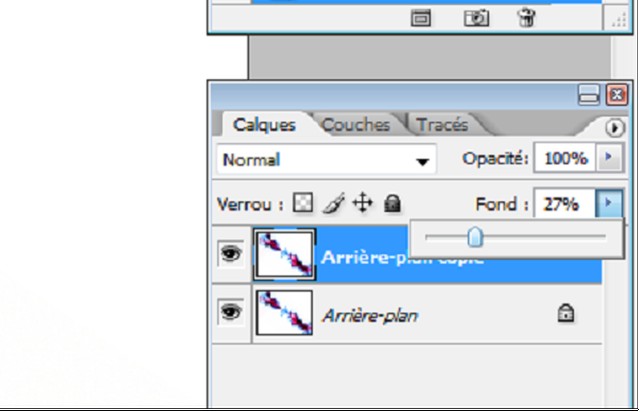Création d’un fond d’écran abstrait en utilisant les calques, les filtres et les fonctions principales de Photoshop .
- Niveau débutant – 30 minutes de travail.
Résultat :
- Préparation du plan de travail
- Manipulation de l’image
- Les calques
- La gomme
- Les Couleurs
- Les Filtres
1.préparation du plan de travail
On part du principe que le fond d’écran doit être utilisé sur un écran de 1280×1024.
On utilise ici la version CS2 de Photoshop, mais toute autre version peut être utilisée.
Tout d’abord, ouvrir Photoshop-Fichier->Nouveau
Sélectionnez « paramètre prédéfini » comme « Personnalisé » et définissez une largeur de 1280 et une hauteur de 1024.Assurez vous que l’unité est le pixel.
Ensuite, cliquez sur « OK ».
On va maintenant présenter l’interface de Photoshop rapidement.
En gros, les pinceaux utilisent la couleur de premier plan, et la gomme l’image d’arrière plan .
Ensuite on va importer deux images de feu dans notre plan de travail. Je vais vous présenter ma méthode pour être rapide. Cliquez sur ce lien .Une fenêtre s’ouvre, sous Firefox (lien pour Firefox, un excellent navigateur web!), faites clic droit, « copier l’image ». Retournez sur Photoshop et faites un « coller » sur le plan de travail (Ctrl+v) .
L’image importée est trop grosse pour le plan de travail. Alors on va s’amuser à la retravailler afin de l’utiliser comme base fond d’écran. On va utiliser au maximum les raccourcis clavier, nous permettant une fois acquis, de travailler rapidement et de façon souple sous Photoshop .
Appuyez sur Ctrl+T (Transformation Manuelle). Un cadre apparaît autour de notre image, ce cadre nous permet de transformer librement l’image, en jouant sur la hauteur, la largeur, la rotation de l’image. Passez la souris sur le coin supérieur gauche de l’image, cliquez en restant appuyé, et dirigez la souris vers le centre de l’écran afin de diminuer la taille de l’image. Quittez le mode Transformation Manuelle en appuyant sur Entrée. Vous pouvez positionner l’image en cliquant dessus et bouger la souris tout en restant appuyé .
Diminuez jusqu’à obtenir un résultat à peu près similaire :
Ensuite, on va faire pivoter l’image. Survolez toujours le coin supérieur gauche de l’image de la flamme, mais cette fois si, au-dessus du petit carré de transformation, jusqu’à que la flèche de rotation apparaisse comme si dessous :
On va maintenant faire pivoter l’image, de façon à ce que l’axe de la flamme se confonde avec la diagonale du fond blanc, et la redimenssionner jusqu’à obtenir un résultat semblable :
On va intervertir les couleurs de la flamme afin que celle-ci se confonde parfaitement avec le fond blanc. utilisez le raccourci « Ctrl+I ». Résultat :
Allez dans la fenêtre des calques. Vous pouvez observer deux calques. Normal, il y a un calque de fond blanc, et un autre contenant la photo de la flamme retouchée. En dehors de cette photo, on voit le calque blanc, donc les deux images se mélangent parfaitement. Double cliquez sur « Calque 1 » afin de le renommer en « Flamme du bas ».
Concept des Calques :
Le concept des calques dans Photoshop est identique au concept des calques dans la réalité. Imaginez un papier blanc (« Arrière-plan » sous Photoshop) on pose dessus un papier calque sur lequel est imprimé un rond noir .
Vous obtenez un rond noir, qui est le calque 1 sur un fond blanc qui est l’arrière plan. On va maintenant créer un nouveau calque, « Calque 2 », dessiner un rectangle vert dessus, et on le positionne sur « Calque 1 » et l’arrière-plan (On clique sur un Calque dans la fenêtre des calques et on maintient appuyé pour le changer de position par rapport aux autres Calques ). On obtient un rond noir sur un carré vert, le tout sous un fond blanc. On peu ainsi ajouter des dizaines de calques, le contenu du calque supérieur, masquant le contenu du calque inférieur, et ainsi de suite …
On va ajouter une autre image de feu ->Lien .
Faîtes de même avec cette image. Clic droit sous Firefox, « Copiez l’image », retournez sous Photoshop, « ctrl+v », on la transforme « Ctrl+t », et on interverti les couleurs « Ctrl+I ». Essayez d’obtenir le résultat suivant :
Renommez le Calque généré « Flamme du haut »..
La gomme est un outil très important dans Photoshop .Lorsque l’on gomme sur un calque, la partie gommée devient transparente est révèle le calque inférieur.
On va maintenant affiner la fusion des deux flammes .Sélectionnez l’outil gomme, et prenez une brosse avec le cercle en dégradé d’une taille de 200 pixels.
On va maintenant affiner la fusion des deux flammes .Sélectionnez l’outil gomme, et prenez une brosse avec le cercle en dégradé d’une taille de 200 pixels.
Cliquez sur le calque « Flamme du Haut », et gommez en suivant la trajectoire comme si dessous, en quelques aller-retours, afin de rogner le bout du calque et faire apparaître la fin de la flamme du calque « flamme du bas ». Vous pouvez aussi réaliser des Transformations Manuelles pour redimensionner les Calques .
N’hésitez pas à tester de gommer d’autres zones, vous pouvez toujours annuler avec le raccourcis « Wtrl+Z ». Si vous voulez annuler des étapes inférieures à la dernière étape, utilisez le raccourcis « Alt+Ctrl+Z » .
Voici un exemple de résultat :
Lors d’un montage, d’une retouche, travailler les couleurs est essentiel .Ici, on va donner un effet de couleurs à notre flamme bleue pour la rendre plus vivante .
Dans un premier temps, on va fusionner les calques « Flamme du Haut » et « Flamme du Bas ».Allez sur la fenêtre des Calques, appuyer sur la touche « Ctrl », et tout en restant appuyé, sélectionnez les calques « Calque du Haut » et « Calque du bas » .Effectuez un clic droit, et « Fusionnez les Calques ».Comme vous l’avez compris, les deux Calques ne font plus qu’un .
On va maintenant renommer le Calque issu de la fusion, « Flamme Bleue » .On va dupliquer le Calque, en faire une exacte copie .On va voir l’intérêt très rapidement . Menu Calque->Dupliquer le calque
Appelez le « Flamme Rouge »
Le principe est simple, on va mélanger les deux calques à l’aide de la gomme après leur avoir atribué des teintes différentes .
Raccourci « Ctrl+U », la fenêtre « Teinte/Saturation » s’ouvre, avec la souris, bouger le curseur de « Teinte », jusqu’à que la flamme en fond devienne rouge vif, ou que la valeur s’approche de « +121 ».Cliquez sur « OK ».
Sélectionnez la gomme, et effacer le bord de la flamme rouge, sans que la gomme touche directement la flamme, mais en restant éloigné de celle ci .La ou la gomme est utilisée, la flamme deviens bleue, normal car en fait elle fait apparaître le Calque d’en dessous ou la flamme est bleue. Voici un exemple de résultat :
Les filtres, c’est l’essence même des logiciels avancés de retouche photo comme Photoshop. Ce sont un ensemble d’effets ou de traitements que l’on peux appliquer à notre image. Ils sont divisés en plusieurs catégories, comme vous pouvez le voir en survolant le menu « Filtres » .
On va donner un effet à notre composition. On va utiliser le raccourci « Ctrl+E » qui fusionne tous les calques visibles, donc il ne doit vous rester qu’un calque .Dupliquez-le, allez dans Menu Filtre->Atténuation->Flou gaussien. Donnez une valeur de flou de 4 .
Allez dans la fenêtre des Calques, sélectionnez le Calque du haut, et comme sur l’appercu d’écran si dessous, diminuez la valeur de Fond de 27%. Ceci fait apparaître le Calque du dessous qui n’as pas l’effet Flou, donnant une impression étrange à l’image, comme si elle étais issue d’un rêve .
Voilà, c’est terminé. Il ne vous reste plus que l’ultime raccourci, « Ctrl+S » pour sauvegarder cette composition en jpg par exemple .
RÉSULTAT :